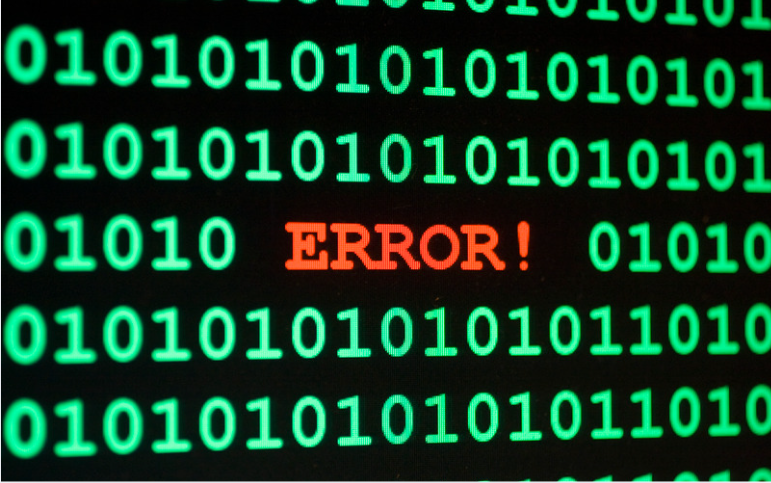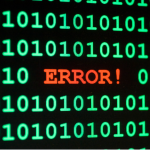If you’re encountering the error message, “Redress: errordomain=nscocoaerrordomain&errormessage=could not find the specified shortcut.&errorcode=4,” you’re likely working with macOS applications and noticing a problem with shortcuts or file management. This error can be frustrating as it disrupts your workflow and sometimes signals an issue with system configurations or application preferences. Here, we’ll explore what this error means, its common causes, and the best ways to troubleshoot and resolve it.
Understanding the Error Message and Its Components
The error message errordomain=nscocoaerrordomain&errormessage=could not find the specified shortcut.&errorcode=4 is composed of several technical elements:
- Error Domain (NSCocoaErrorDomain): NSCocoaErrorDomain is an Apple-specific error domain used to classify errors within the Cocoa framework, a key part of macOS applications. Errors in this domain often involve files, data manipulation, and user interface elements.
- Error Message (“Could Not Find the Specified Shortcut”): This portion indicates the primary issue—the system or application is unable to locate a shortcut that has been referenced.
- Error Code (4): Error code 4 in the NSCocoaErrorDomain Magque typically relates to file or object not found, confirming that the error stems from a missing or inaccessible file or shortcut.
Understanding these parts can give you insight into where to focus troubleshooting efforts.
Common Causes of the “Could Not Find the Specified Shortcut” Error
Several factors may contribute to this error, including:
- Corrupt or Missing Shortcut Files: If the shortcut file itself is missing, corrupted, or inaccessible, the system may be unable to retrieve it, triggering this error.
- System Permissions Issues: macOS enforces strict permissions, especially in newer versions. If the shortcut does not have the correct permissions, it may fail to load.
- macOS Update Conflicts: System updates sometimes inadvertently alter file paths or introduce compatibility issues with older shortcuts, which can lead to errors.
- Faulty or Outdated Application Preferences: Certain applications may store shortcut references in preference files. If these preferences become corrupted, the application may lose track of where shortcuts are stored.
- User Configuration Changes: Moving or renaming shortcut files without updating references within the applications can lead to these issues.
Identifying the root cause is key to applying the most effective solution.
Troubleshooting and Resolving the Error
Now that we understand the causes, let’s dive into step-by-step solutions.
Restarting the System and Applications
Restarting your system is often an effective initial step as it resets temporary data and clears any lingering issues.
- Close the Application where the error occurred.
- Restart your Mac by clicking on the Apple menu and selecting “Restart.”
- Reopen the Application to see if the error persists.
This simple solution can often clear out temporary files or resolve memory allocation issues, which might be interfering with shortcuts.
Checking for macOS Updates
System updates often include bug fixes and improvements that can resolve conflicts with applications and shortcuts.
- Open System Preferences.
- Go to Software Update.
- If updates are available, click Update Now.
Restarting your system after updating is recommended to ensure changes are fully applied.
Rebuilding or Reinstalling Shortcuts
If the shortcut itself is damaged or missing, rebuilding or reinstalling it may solve the issue:
- Delete the Existing Shortcut: Navigate to the shortcut in Finder, right-click, and select “Move to Trash.”
- Rebuild the Shortcut: If you know the original file location, create a new shortcut by right-clicking the file and selecting “Make Alias.” Rename it to match the missing shortcut name if needed.
- Test the Shortcut in your application to ensure it’s working properly.
For applications like Automator or Shortcuts in macOS, you may need to re-create the entire automation workflow.
Adjusting System Preferences
macOS system settings, especially Security & Privacy options, may restrict access to certain files or locations:
- Open System Preferences and select Security & Privacy.
- Click on the Privacy tab.
- Check for the Files and Folders or Automation sections to ensure the application has necessary permissions.
Granting the application proper access can sometimes resolve access-related issues.
Advanced Solutions for Persistent Issues
If the above steps do not resolve the error, more advanced troubleshooting may be necessary.
Resetting Application Preferences
Corrupt or outdated application preference files may cause this error. Resetting these files can help:
- Navigate to
~/Library/Preferences. - Look for the preference file associated with the problematic application (often named in the format
com.applicationname.plist). - Move this file to another location (such as your desktop) as a backup.
- Reopen the application, which will generate a new preference file.
This step often helps resolve issues related to settings conflicts within the application.
Running Disk Utility
Using Disk Utility to repair permissions and files can resolve broader system issues:
- Open Disk Utility (found in Applications > Utilities).
- Select your startup disk and choose First Aid.
- Click Run to begin the repair process.
Disk Utility will check for errors and repair permissions, potentially resolving underlying file access issues.
Preventive Measures and Maintenance Tips
After resolving the issue, you may want to take some preventive steps to avoid similar errors in the future:
- Regular Backups: Use Time Machine or another backup solution to keep copies of important files and shortcuts.
- Avoid Moving Shortcut Files: Once you’ve created shortcuts, try not to move or rename the original files.
- Monitor System Updates: Keep your macOS and applications updated to ensure compatibility and access to the latest fixes.
- Check System Permissions: Make sure the applications you use frequently have proper permissions for full access to needed files and shortcuts.
Proactively managing these areas can help prevent similar errors in the future.
When to Seek Professional Help
If the error persists after following these steps, the issue may be due to a more complex system configuration or hardware problem. Here are a few cases where professional support may be beneficial:
- Persistent File Access Errors: If multiple applications are experiencing access errors, a professional can diagnose broader system issues.
- Unsuccessful Disk Utility Repairs: If Disk Utility is unable to resolve the issue, a more advanced diagnostic may be necessary.
- Software Corruption or Malware: If you suspect a virus or malware, contact Apple Support or a certified technician to help protect your system.
Reaching out for support from Apple or a trusted macOS expert can ensure the issue is addressed thoroughly.
Conclusion
The error “Redress: errordomain=nscocoaerrordomain&errormessage=could not find the specified shortcut.&errorcode=4” is often rooted in missing shortcuts, permission issues, or system conflicts. By following the troubleshooting steps outlined in this guide—from restarting your Mac and checking for updates to adjusting permissions and rebuilding shortcuts—you can usually resolve the issue.
For users who regularly rely on shortcuts and automation, understanding the common causes and solutions for this error can help you maintain a smooth workflow. Remember to keep your system updated, manage permissions carefully, and consider preventive maintenance to avoid recurring issues.